
Windows 11 精细化优化技巧包括调整电源设置、使用任务管理器优化性能、清理磁盘空间和卸载不必要的应用程序等。Windows 11 精细化优化技巧
在步入Windows 11的世界后,我们常常会遇到系统启动缓慢、应用响应迟缓等问题,这些问题不仅影响了工作效率,还让人感到困扰,为了提升用户体验,本文将分享一系列Windows 11的优化技巧,帮助你轻松应对这些挑战。
一、清理不必要的程序
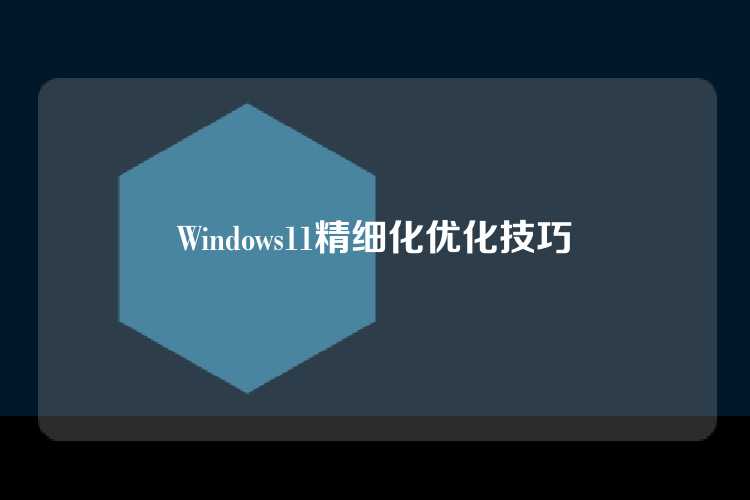
你需要检查你的系统是否安装了不必要的应用程序,Windows 11默认安装了很多预装应用,但有些可能并不是你所用到的,打开“设置” -> “应用”,点击“应用和功能”,进入后可以查看到所有已安装的应用,并且可以进行卸载,定期检查并删除这些无用程序,可以显著提高系统的运行速度。
二、优化启动项
启动项是指开机时自动运行的程序,这些程序会占用大量的系统资源,Windows 11提供了一个方便的工具——“任务管理器”,可以帮助我们查看和调整启动项,打开“任务管理器”,切换到“启动”标签页,这里列出了所有启动项,你可以通过点击“禁用”来停止某些不常用程序的自动启动,从而减少系统启动时间。
三、升级驱动程序
硬件设备的驱动程序是否更新至最新版本,直接影响着系统的性能,可以通过设备管理器(可以通过搜索栏输入“设备管理器”快速打开)来检查当前驱动程序的状态,如果发现驱动程序过旧,建议从制造商官方网站下载并安装最新版驱动程序,这样可以确保硬件与操作系统之间的兼容性,提升整体系统效能。
四、清理临时文件
临时文件通常包含浏览器缓存、下载的文件以及临时网页等,虽然这些文件对系统运行没有太大影响,但如果数量过多,也会消耗大量存储空间,在“设置” -> “系统” -> “存储”中,可以找到“临时文件”选项,点击后选择清除即可,也可以使用第三方清理工具,比如CCleaner,它能更有效地清理系统中的垃圾文件,加速电脑运行速度。
五、优化网络设置
如果你经常需要在线工作或娱乐,那么优化网络设置至关重要,检查你的路由器设置是否合理,比如Wi-Fi频道的选择、信道干扰程度等,都可以影响网速,可以尝试关闭不必要的网络服务(如蓝牙、打印机等),以减轻网络负担,还可以开启“网络诊断”功能,通过Windows内置工具检测并解决问题。
六、减少屏幕保护时间
长时间盯着电脑屏幕容易造成眼睛疲劳,Windows 11提供了个性化的屏幕保护程序选项,可以根据个人习惯设置合适的等待时间,一般情况下,建议将屏幕保护时间设定为30分钟,以便适时休息眼睛,可以自定义屏幕保护程序的内容,如显示一些激励性的信息或者有趣的图案,增加趣味性。
七、启用超频设置
对于追求极致性能的用户来说,可以考虑开启CPU和内存的超频设置,这需要一定的技术知识,并且风险较高,一般情况下,Windows 11不直接支持超频操作,但可以通过一些第三方软件实现,需要注意的是,在超频过程中,必须密切关注系统状态,以防出现硬件损坏的风险。
就是针对Windows 11的一些优化技巧,希望能帮助大家更好地利用这款操作系统,根据个人使用习惯和需求的不同,还有很多其他的方法可以尝试,关键是要不断探索和实践,找到最适合自己的解决方案。
Windows 11 精细化优化技巧