
在Windows 10安装后,可通过启用快速启动、清理磁盘空间、关闭不必要的启动程序和更新驱动程序等方式进行高效优化。如何在Windows 10安装后进行高效优化设置
在安装完Windows 10操作系统之后,虽然系统默认已经进行了不少基础的设置和优化,但为了获得更好的使用体验,进一步进行一些个性化的设置还是非常有必要的,本文将介绍几个实用的优化方法,帮助你使你的Windows 10变得更加高效、稳定和安全。
1. 清理启动项
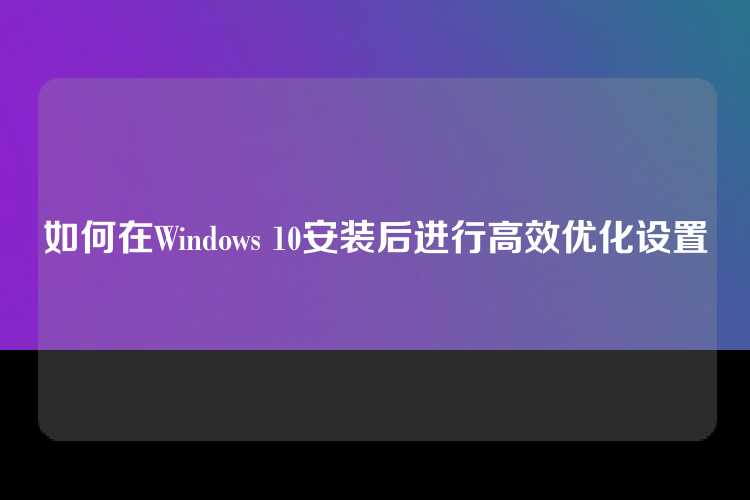
Windows 10默认启动了许多不必要的程序和服务,这会显著降低电脑的启动速度,通过“任务管理器”或使用第三方软件如CCleaner,可以清理不必要的启动项,让系统更加清爽高效。
2. 调整电源设置
优化电源选项可以节省电力并提高电脑性能,你可以选择节能模式来减少电量消耗,同时确保重要应用始终可用;如果需要高性能运行,可以选择高性能模式以充分利用硬件资源,还可以调整睡眠时间、关闭自动休眠等功能。
3. 管理磁盘空间
及时清理无用文件和垃圾数据对于保持系统流畅非常重要,定期使用“磁盘清理”工具删除临时文件、历史记录和其他不再需要的文件,释放更多磁盘空间,可以通过备份和整理磁盘等方式避免因磁盘满而导致的系统卡顿。
4. 更新驱动程序与软件
确保所有硬件驱动程序和应用程序都是最新版本,这样可以利用最新的安全补丁和技术改进,微软官网以及设备制造商网站上都有官方提供的更新服务。
5. 开启Windows Defender防护
Windows 10自带了强大的反病毒软件——Windows Defender,开启它不仅可以有效抵御各种恶意软件的攻击,还能自动扫描并修复潜在的安全隐患。
6. 使用系统还原点
为了防止误操作导致系统设置混乱,建议经常创建系统还原点,当出现问题时,可以恢复到之前的系统状态,也可以定期创建新的还原点,以便日后能够回滚到更早的状态。
7. 调整视觉效果
如果你对桌面显示的细节要求较高,可以适当调低图形渲染质量以节省系统资源,在控制面板中找到“视觉效果”,调整图像和外观选项中的设置。
8. 关闭不常用的服务
有些服务虽然被默认启用,但实际上可能并不需要,在服务管理器中关闭这些无用的服务,可以帮助节省系统资源,加快响应速度。
通过以上这些优化措施,你的Windows 10系统将变得更加高效和稳定,记得定期检查并调整设置,以适应不断变化的工作和生活需求。
如何在Windows 10安装后进行高效优化设置